How to Setup a New Added Service
Added services are extra services that customers can select to supplement their wash purchase (Rain X, Tire Shine, etc.). You may add as many new added services as you wish to the Products list, but only (4) may be assigned to each wash package. The added services will be offered as an upgrade when a wash package is selected on the operational screen of the unit. Added services may also dispense a token (for onsite vacuums, etc). An added service will typically require your wash controller to accept additional inputs, therefore, you should first contact your car wash servicer to confirm that your wash equipment will accommodate this feature.
The process for setting up a new added service is:
- Setup/edit a Product through the Setup function of the Sierra management system.
- Add the added services to the Added Service Dispensing function of the device profile. Note — it may be necessary to install additional wires from the kiosk to the car wash controller to accommodate the inputs for added service selections.
- Add the added services to each wash package in the Wash Dispensing function of the device profile.
- Download the device profile.
Create the Added Service
To create a new Added Service, click the Setup tab at the top, then click Products in the left frame. Select Added Service from the drop-down menu, then click Add New Product.
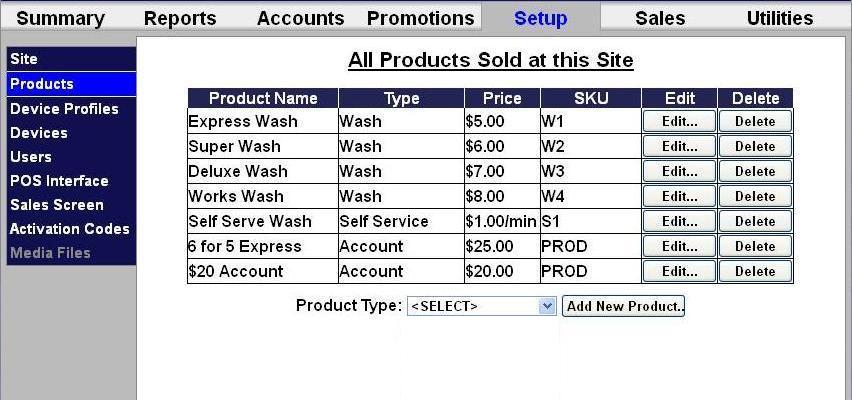
.jpg)
- Enter the Product Name. This field is limited to 24 characters and will be the product name, which is displayed on reports.
- Enter the added service price in numbers and decimals only. NOTE: If the price is set to 0, the wash package will NOT display on the operations screen
- SKU - This not used in a standard application and should be left blank
- Enter the Display Name. This field is limited to 24 characters. This name will be displayed to the consumer (on the wash selection screens).
- Click Save.
Configure Added Services Dispensing
Go to the Setup tab, then to the device profile where you will configure the added services dispensing (Portal, Sentinel, C-Start, Wash Select II) and click Edit by the device name. Then click on Added Services Dispensing in the left frame.
To add a new added service to the list, select the added service from the All Added Services drop-down menu, then click Add to List. Click the Product Settings next to the added servce to configure it.
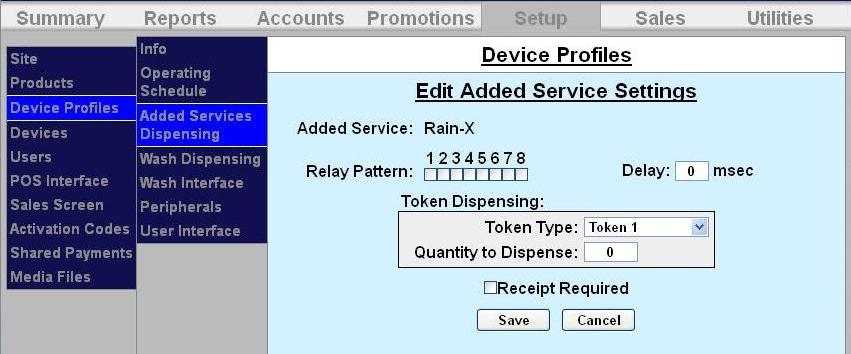
- Select the relay(s) that will activate the added service, if necessary (according to wash manufacturer’s instructions).
- Enter the Delay time in milliseconds. The delay time is the amount of time between when the wash relay activation completes and added service relay is energized.
- If you will be dispensing tokens with the added service, enter the quantity of tokens that will be dispensed.
- Enable the Receipt Required setting if the customer will need a receipt as “proof of purchase” to redeem the added service. If the printer is out of service or out of paper, that added service will not be offered.
- Click Save to return to the main added services page and repeat this process for each new added service. Then Next to proceed to the Wash Dispensing page.
Configure Wash Dispensing
Go to the Setup tab, then to Device Profiles in the left frame. Select the device profile where you would like to add the added service (Portal, Sentinel, C-Start) and click Edit by the device name. Then click on Wash Dispensing in the left frame.
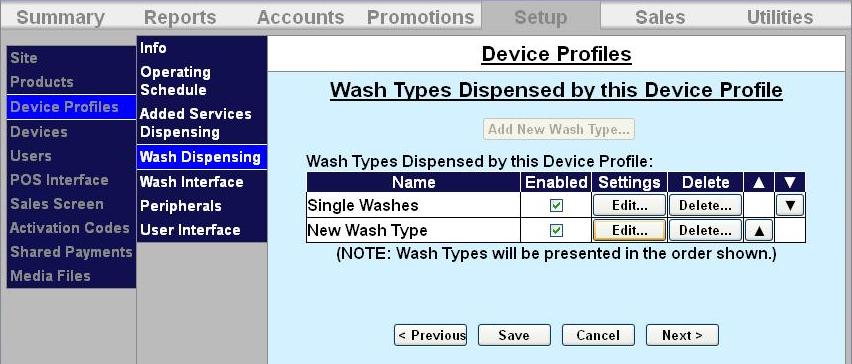
To add the added service to the wash package, click the Edit button next to the Wash Type that contains the wash package you wish to edit.
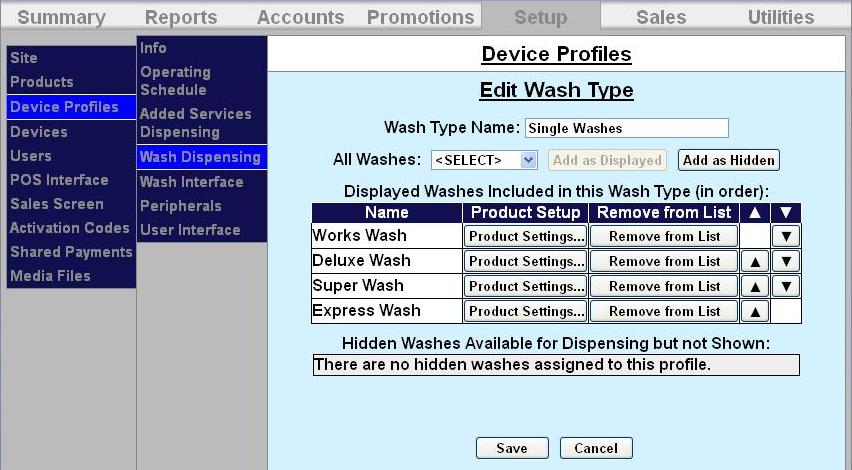
Then click the Product Settings button for the associated wash package.
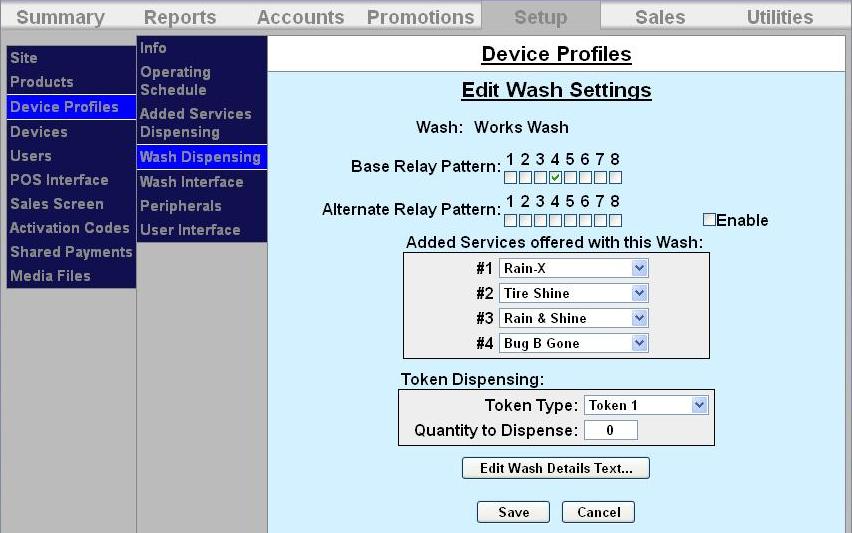
Click and select up to 4 added services from the drop-down menus under Added Services offered with this Wash. Click Save. Repeat this process with each wash package, then click Save.
Download Device Profile
Download the device profiles to refresh the products on the unit.
- Click on Devices in the left frame.
.jpg)
2. Click Download next to the unit you would like to refresh.
.jpg)

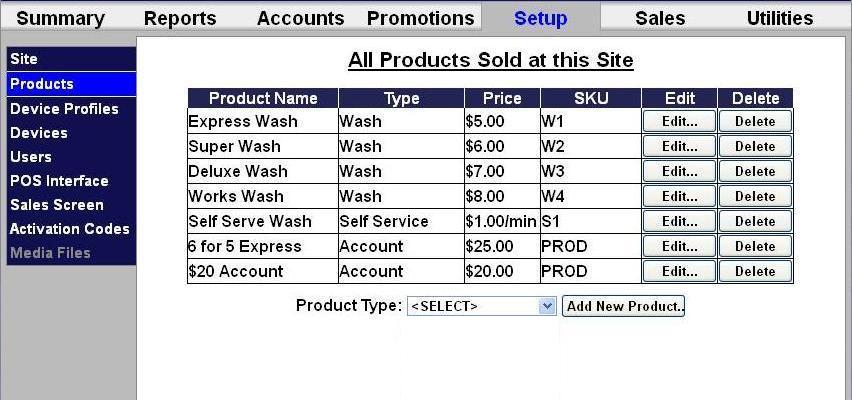
.jpg)
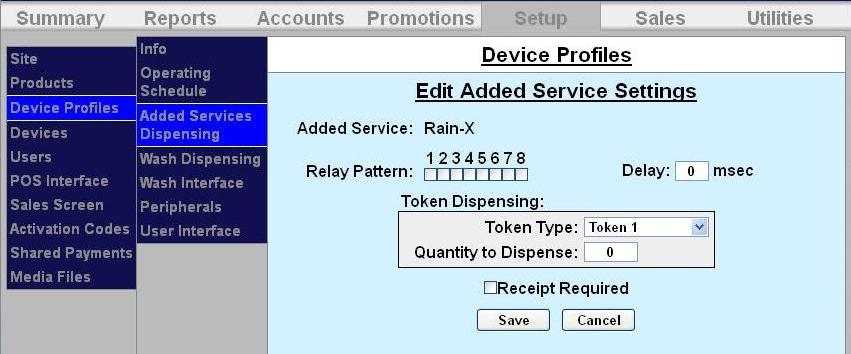
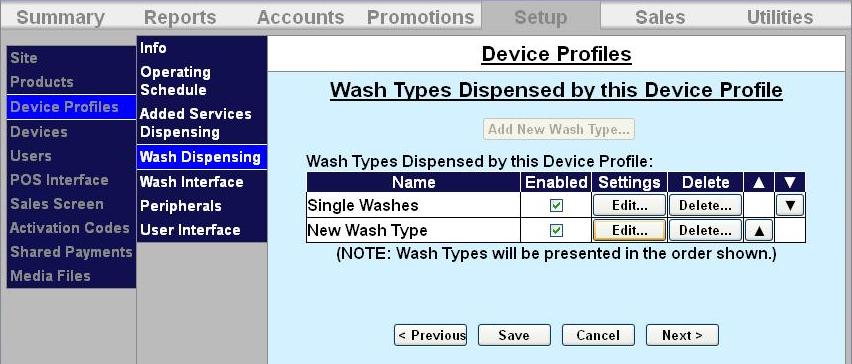
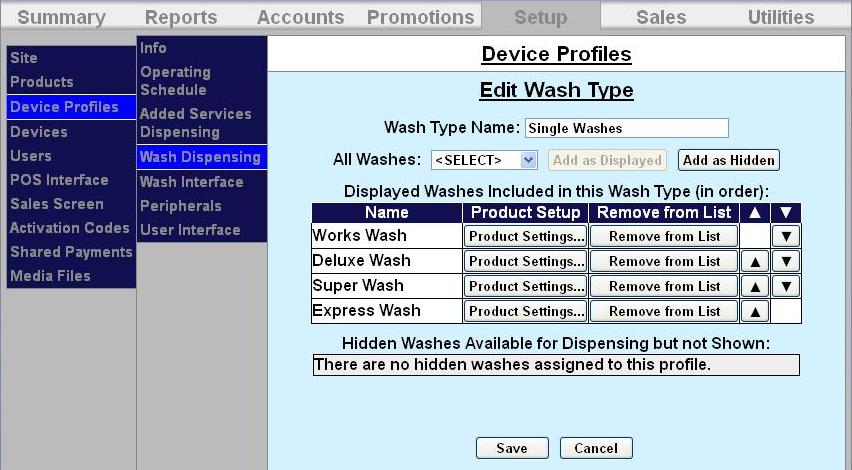
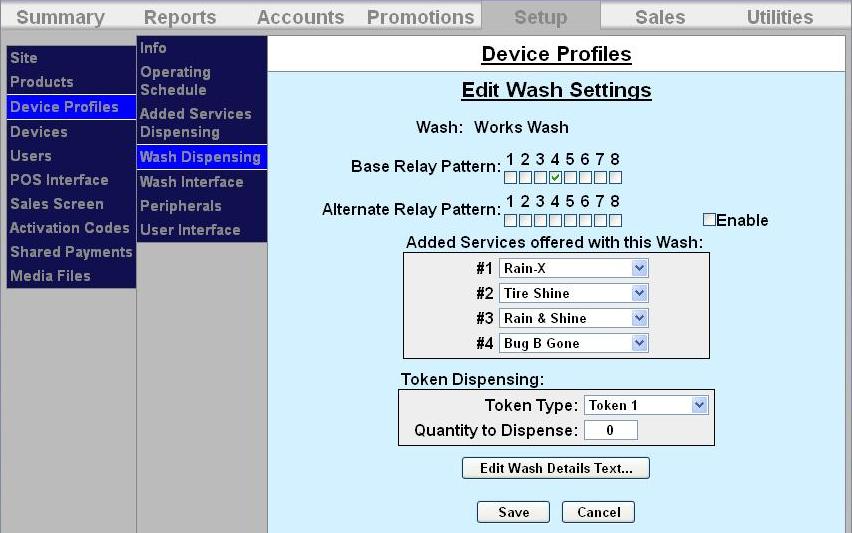
.jpg)
.jpg)