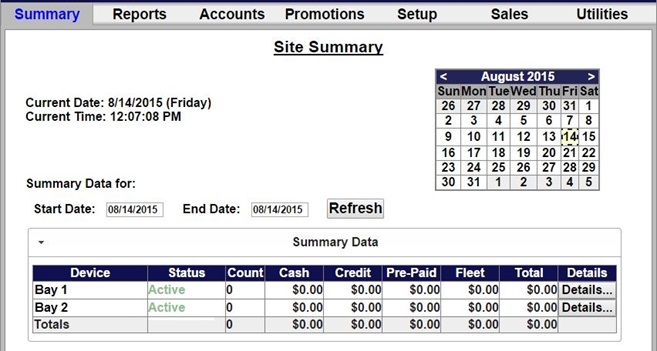To access the management application, type the following into the address bar:
http://XXX.XXX.XXX.XXX:9810/web (where XXX equals your site IP address).
When a connection to the server is established, the login page should appear (as shown below). At initial startup, you will use the Owner user account (user ID 00, password 00).
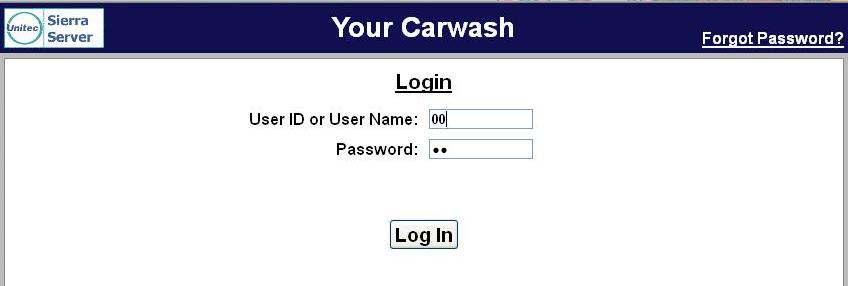
Due to PCI compliance, once you login the first time using an administrative password, you will immediately be prompted to change your password to a more secure password that is at least 7 characters long and contains both letters and numbers, as shown below.
NOTE: An administrative password is a user that has either “User Management” or “Utilities” access privileges under Setup>Users. For more information on Users, see Section 3.5.
NOTE: To setup a non-administrative user to verify and sell codes or sell accounts, “Accounts and Promotions” and “Code and Account Sales” must be checked on the user account.
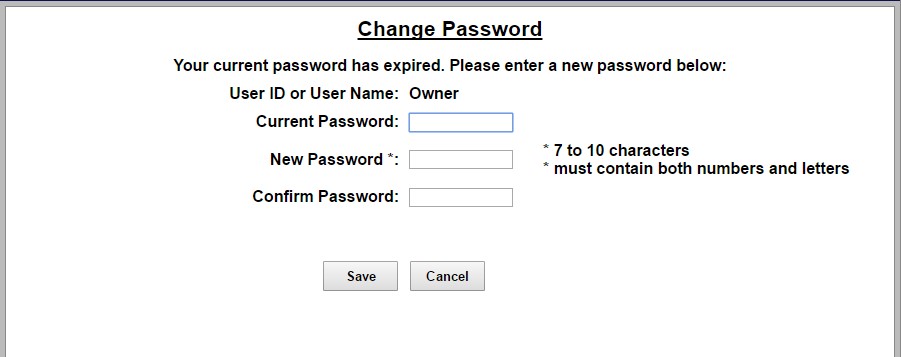
To change the password, enter your old password, then enter your new password. Enter your new password again, then click Save.
You will be required to create a new password every 3 months. Please make note of the password and keep it in a secure location. You may not use the last 5 passwords.
After setting up your password, you may login to Sierra normally. If you forget your password, you may click on the Forgot Password? link on the top right of the login page and call Unitec.
NOTE: If you enter your password incorrectly 6 times, you will be locked out of the system for half an hour.
NOTE: The new password will also be required to login to the Maintenance screens on the Portal, Sentinel and C-Start units. A keyboard will appear at units that have a touchscreen. For Portals that have a keypad, you either must use a keyboard to login, or you must scroll through the keys on the side of the display to enter your password.
Due to PCI requirements, Multi Factor Authentication has been added. Multi Factor Authentication (MFA) is a method of computer access control in which a user is only granted access after successfully presenting multiple separate pieces of authentication.
Sierra will authenticate users with Administrative Access (User Management and/or Utilities) on every login by requiring not only the user ID and password, but also a 6-digit security code that will be sent to the user’s mobile phone. This code will differ every time and expire after 5 minutes.
The requirements for MFA are:
Note: MFA is only required for remote access points – for example, logging into Sierra through the router, logging in remotely through the Internet, or logging in from secondary units. Local access points do not require MFA. Local access points include logging directly into the Sierra application from the Primary kiosk with a keyboard and mouse, and logging directly into a Sierra Site Controller with a monitor, keyboard and mouse.
Once the administrative password is changed, the MFA screen will be displayed. It explains the requirements.
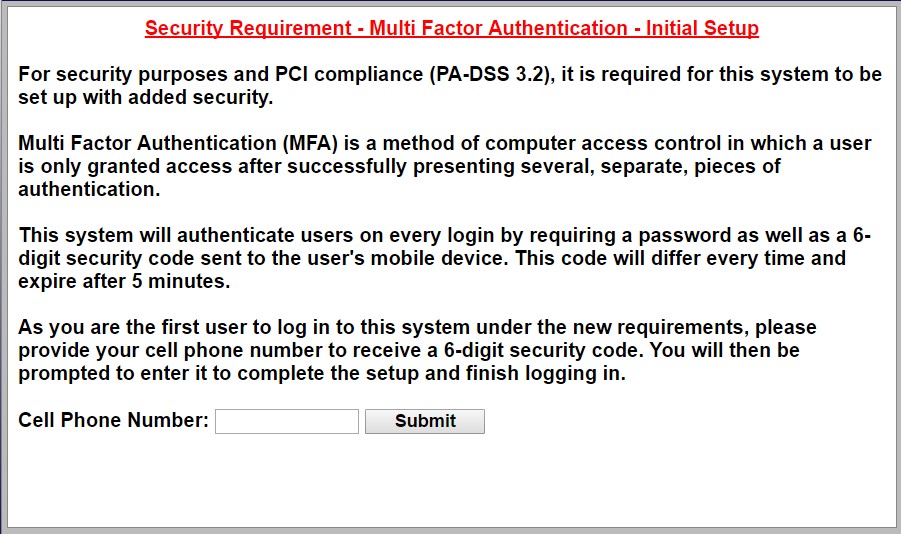
You must enter your mobile phone number and click Submit.
The next screen will be displayed. You must click the Send Code to… button to generate the security code and send it to your mobile device.
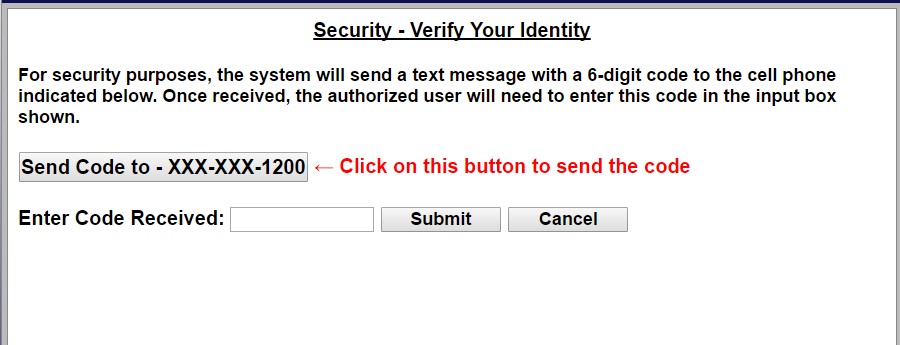
Once you receive the code on your mobile device, you must enter it into the field. When that 6-digit code is successfully entered, Sierra will allow administrative access to Sierra and display the Summary screen.